Important Note: To avoid further problems use very simple filenames. I want you to use your last name and then the extension “.doc”. So if your name is Jan Smith, use smith1.doc as your file name.
Here are detailed instructions on how to submit the assignment. Please, consult Fig. 1 to get a visual representation of the “location” of the various pages I mention.
·
From the Home Page or
Course Menu, select Assignment Dropbox
You are now on the Assignments Dropbox Page. Listed here are all the assignments for the course.
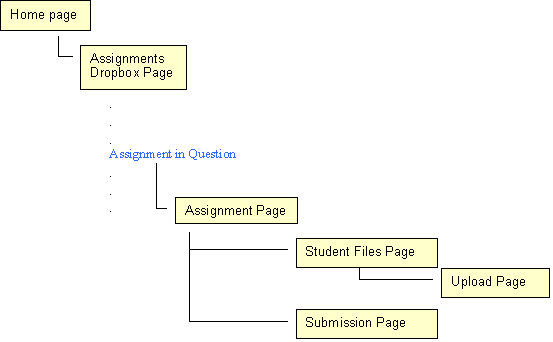
Fig. 1. Submission
Map
·
Select (click) the
assignment in question.
You are on the Assignment Page. It begins with the name of the assignment. Just under the title of the page you will find a link back to the dropbox. Then there are two important buttons (mark their location): “Student Files” and “Submit Assignment”. They are followed by a brief description of what I am going to describe in a couple of pages… Finally, there is a due date, a maximum grade for the assignment, instructions that you should read carefully. (I have not uploaded any additional assignment-related files.)
As the short instruction tells you, your submission of the assignment happens in two stages. First, you need to upload all your files (there may be more than one) to WebCT. Second, once you have done that, you need to formally submit them. (Note that without doing the second step, you have not actually submitted the assignment.)
So, uploading files:
·
Click on the button Student
Files [on Assignment Page]
You are now on the Student Files Page. Just under the title of the page you will find a link back to the Assignment Page. Then there are two buttons: “Upload” and “Delete”. There is again good instruction and a space for “Student Files” – this is where all your files will appear if you uploaded them successfully. (The Delete button is for any files that you may have uploaded by mistake.)
·
click on Upload
[on Student Files Page]
You are now on the Upload Page.
·
type the file name
(e.g. c:\smith1.doc) [Upload File Page]
The name should include the directory name on your computer. Alternatively, click Browse in which case you will be able to browse your computer (you’ll need to click Open for the filename to appear in the box – the file will not actually open). Once you are done, the name of the file is in the box, then
·
click the Upload button
[Upload File Page]
You should be back to the Student Files Page. At the bottom of the page, you should now see a table with your uploaded file in it.
(Please,
note here that there used to be a submission bug at this point. Sometimes the
files that were submitted did not show. If this happens to you, simply use the
Refresh or Reload button on your browser. If this does not help, try uploading
again.)
If these are all the files you want to submit, you can proceed. If you want to submit more files, you need to click on Upload and repeat the process – I am assuming that you will be transferring one more file c:\smith1.txt, in which case you need to:
·
click on Upload
[on Student Files Page]
·
type the second file
name (e.g. c:\smith1.txt) [Upload File Page]
·
click the Upload button
[Upload File Page]
Once you uploaded all the files, you need to get back to the Assignment Page by clicking on the actual name of the assignment, which is a hotlink at the top of the Student Files Page, circled in Fig. 2.
![]()
![]()
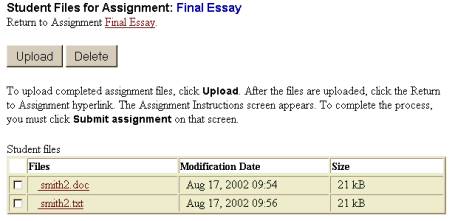
Fig. 2. Student
Files Page
On the Assignment Page, you will not see any mention of your files. That is OK (as long as you have seen a mention of them on the Student Files Page).
·
Click on Submit
Assignment button [Assignment Page]
You are now on the final page of the submission journey. You will see two buttons “Submit assignment” and “Cancel”; followed by a box for e-mail address; followed by a list of the files that you are submitting. (Note that to make any changes in the files you are submitting you need to go back to the Upload Page.)
·
Type in your e-mail
address [Submit Assignment Page]
Note that it must be an external email address like jsmith@ocean.otr.usm.edu, not an internal MAIL address.
· click Submit Assignment button [Submit Assignment Page]
You are now on the Assignments Dropbox Page (see Fig. 3). There is a double evidence of your successful submission:
- The status of the assignment you just submitted should change from “Not submitted” to “Submitted”
- You should receive an e-mail message that will confirm your submission. It will arrive at the e-mail address you provided.
Please note that after I grade your assignment, its status will change further from “Submitted” to “Graded”. In addition, the word “Graded” will be a hot link to my comments on your assignment.
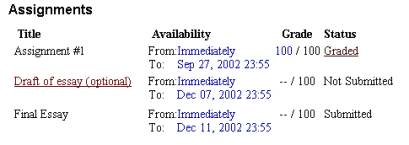
Fig. 3. Assignment
Dropbox Page
Formatting
requirements
Since I have had numerous problems reading student
submissions of essays, I am very picky about the way your file needs to be
formatted. The formatting requirements are identical to the ones you remember
from your first assignment.
·
You will
submit the assignment in at least two formats from the
following:
–
Microsoft
Word 2000 or lower (.doc)
–
HTML (.htm,
.html)
–
rich text
format (.rtf)
–
plain text
(.txt)
No other formats are
acceptable! (In
particular, I have been absolutely unsuccessful in reading files with the
extension .wps!)
Every word-processing program these days
has the capacity of saving files in different formats (types). In MS Word, for
example, there is a File Save As... function where you select the type of
format beneath the textbox where you type in the name of file. If you cannot
figure this out for yourself, it is your responsibility to seek the
assistance of a professional to figure out what you can do so that you can save your text in
two of the required formats.
·
Use your
last name as the base for the file name. Use ‘1’ as a reminder that this is the
first assignment.
For example, If your name is Jan Smith, and you
choose to submit the assignment as a Word and as a text file, the names of your
two submission files should be:
Smith1.doc
Smith1.txt
Must I submit the Assignment in the Dropbox?
Yes.
In order for me to grade your assignment it must be submitted via the Assignments Dropbox.
You may not submit the assignment as an attachment to a MAIL or an e-mail message except in extraordinary circumstances and only when you have cleared this with me first.